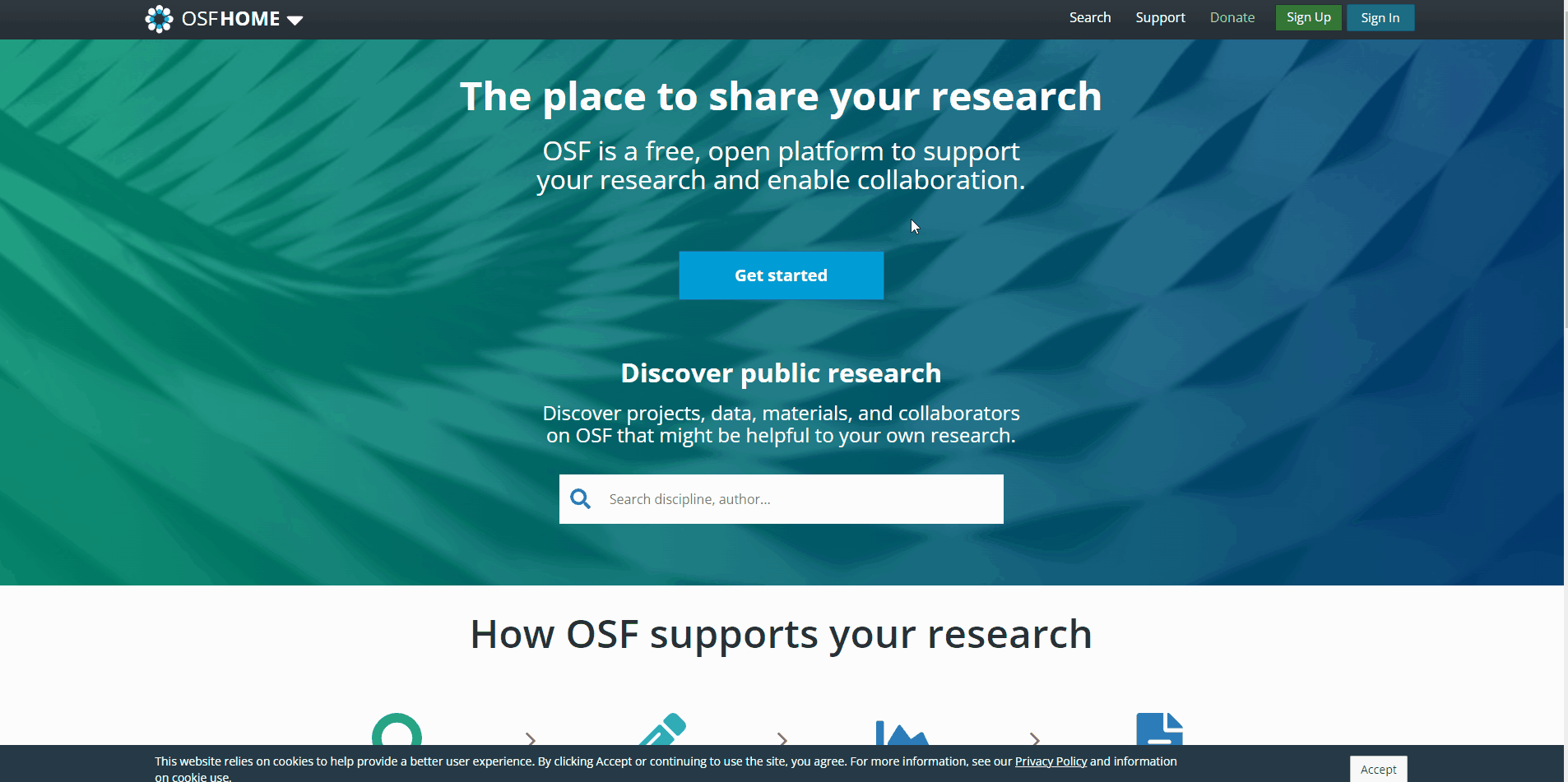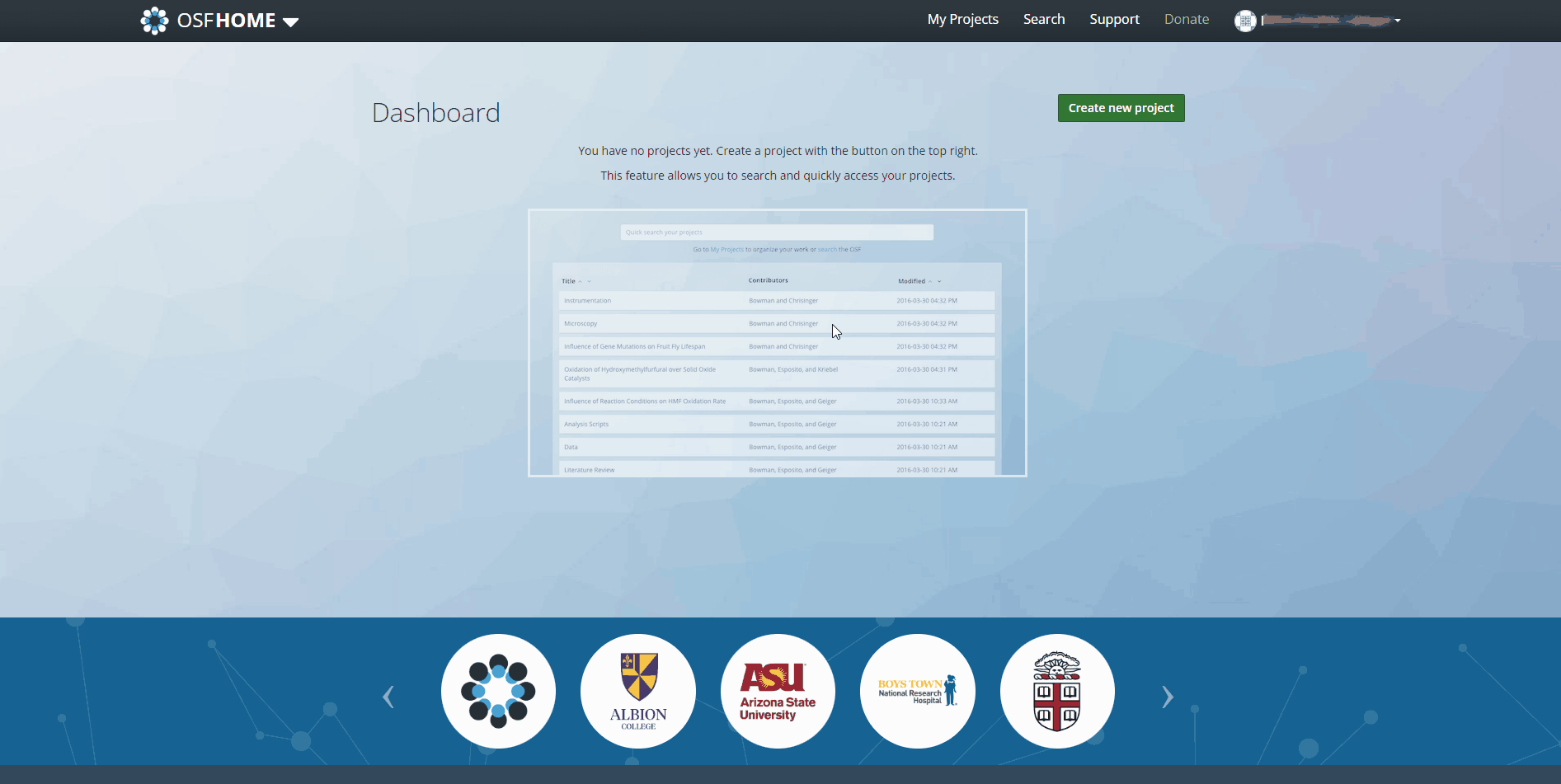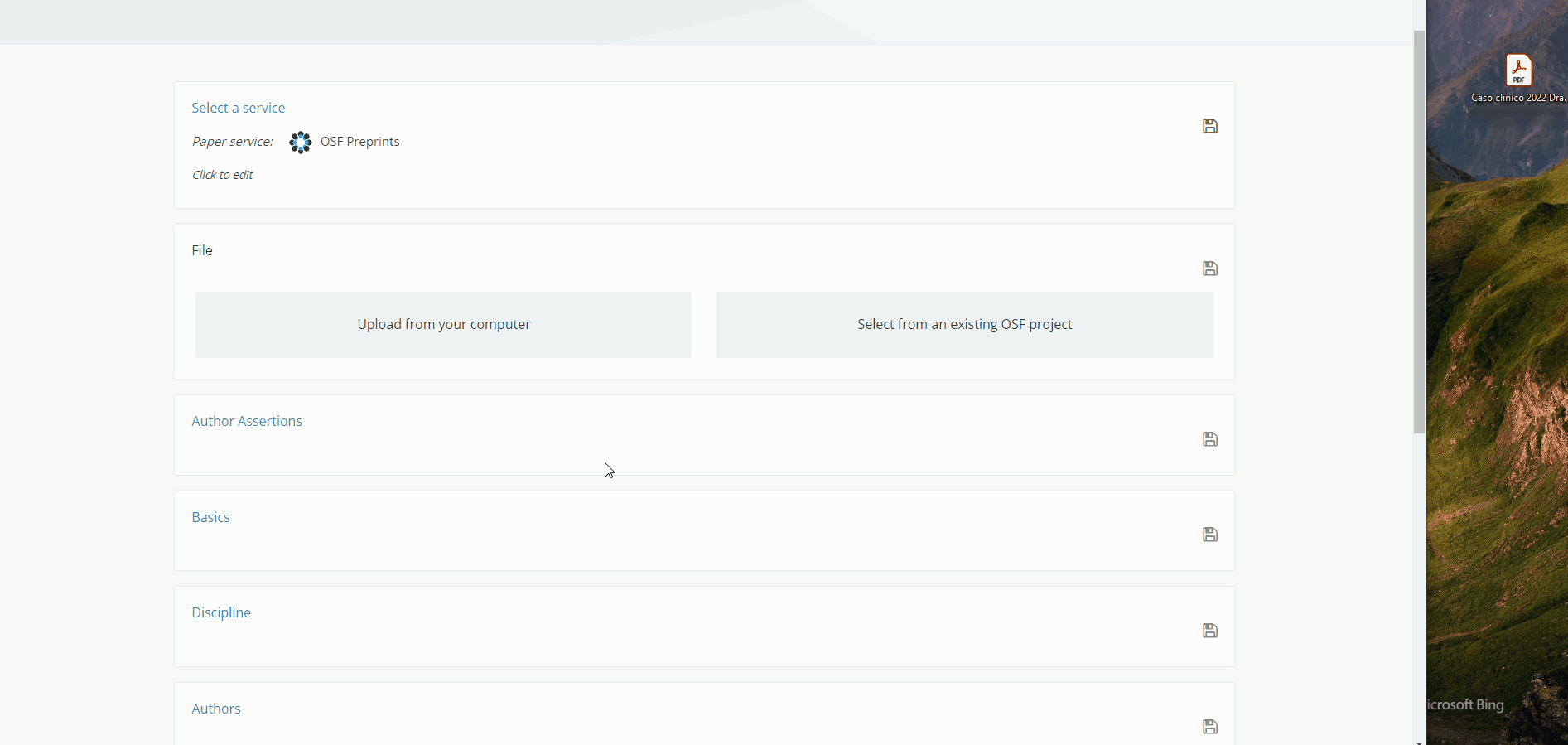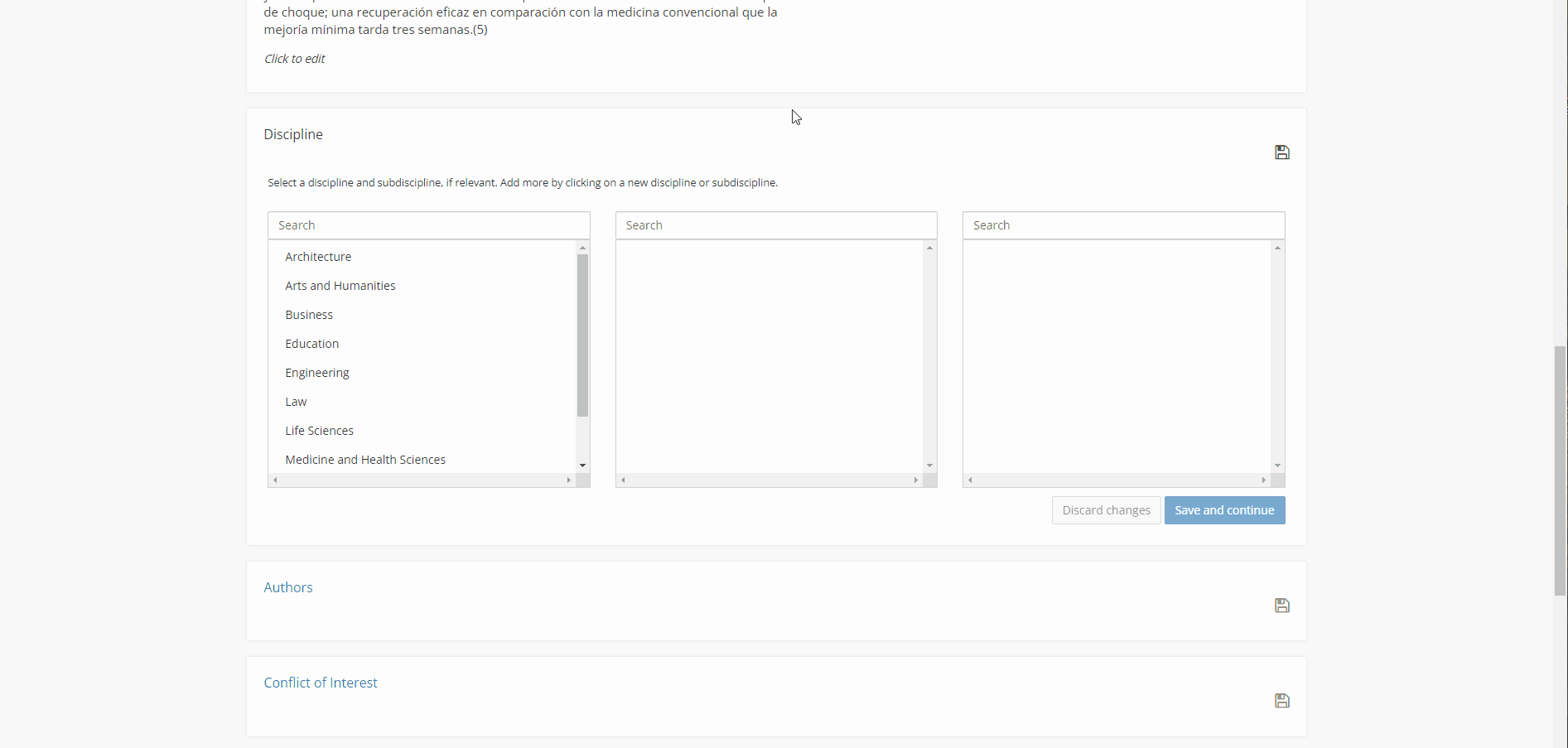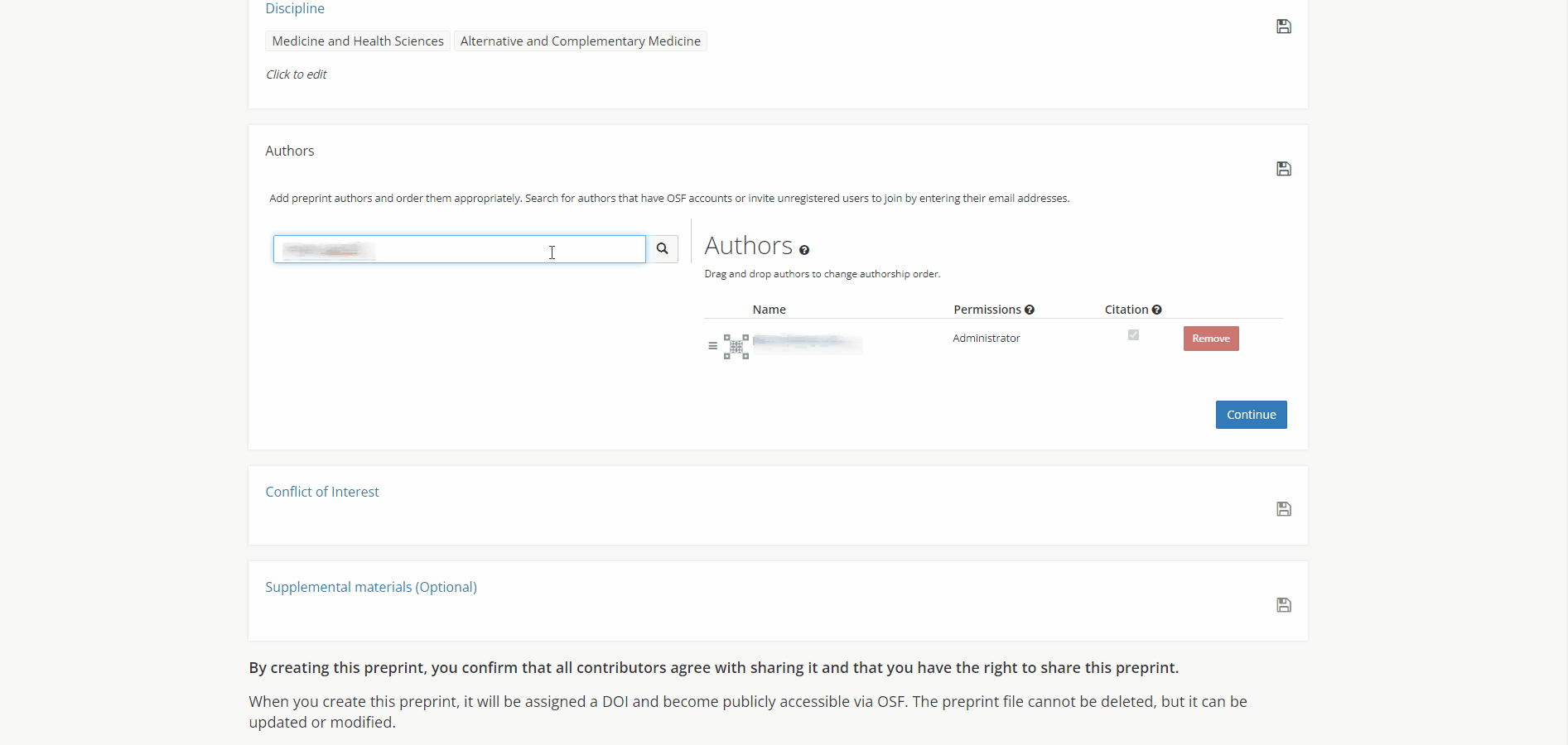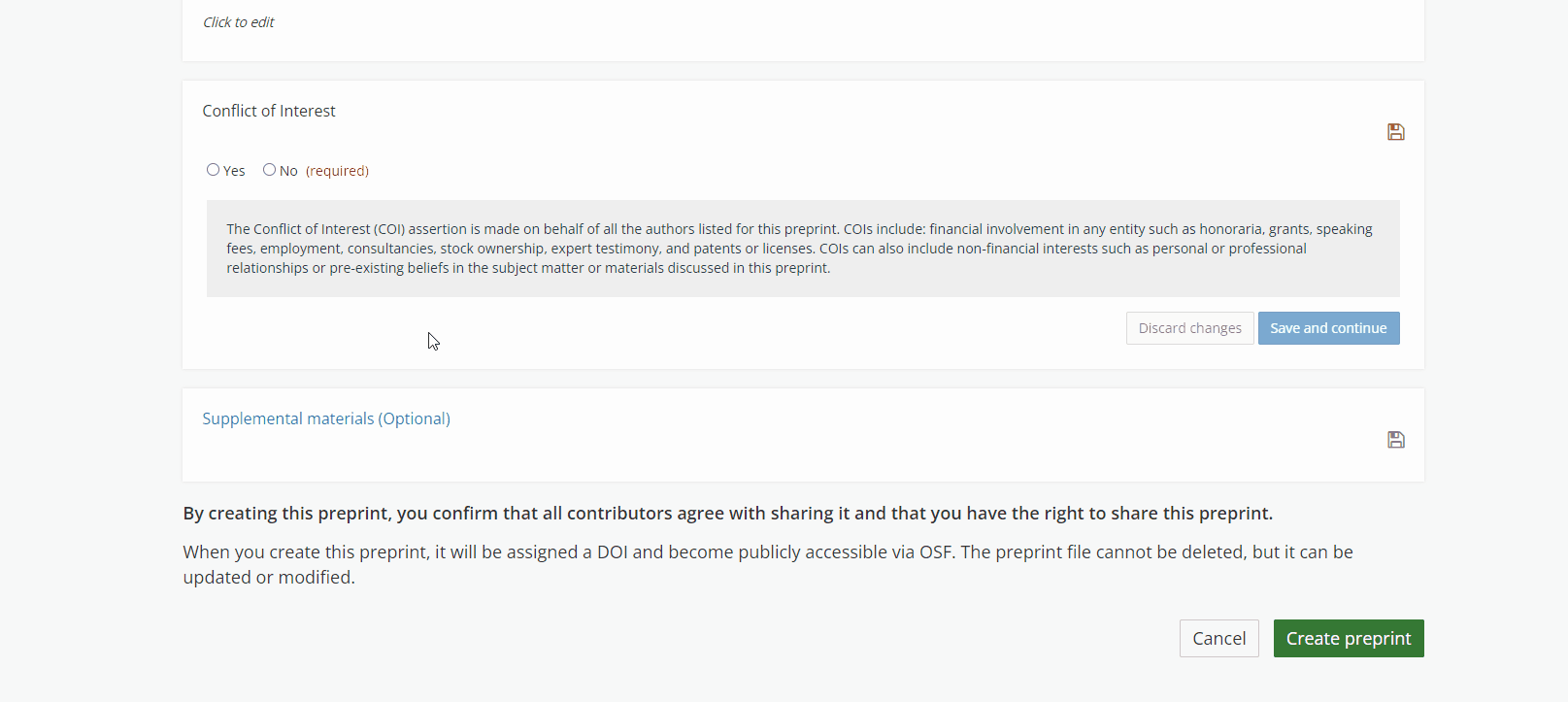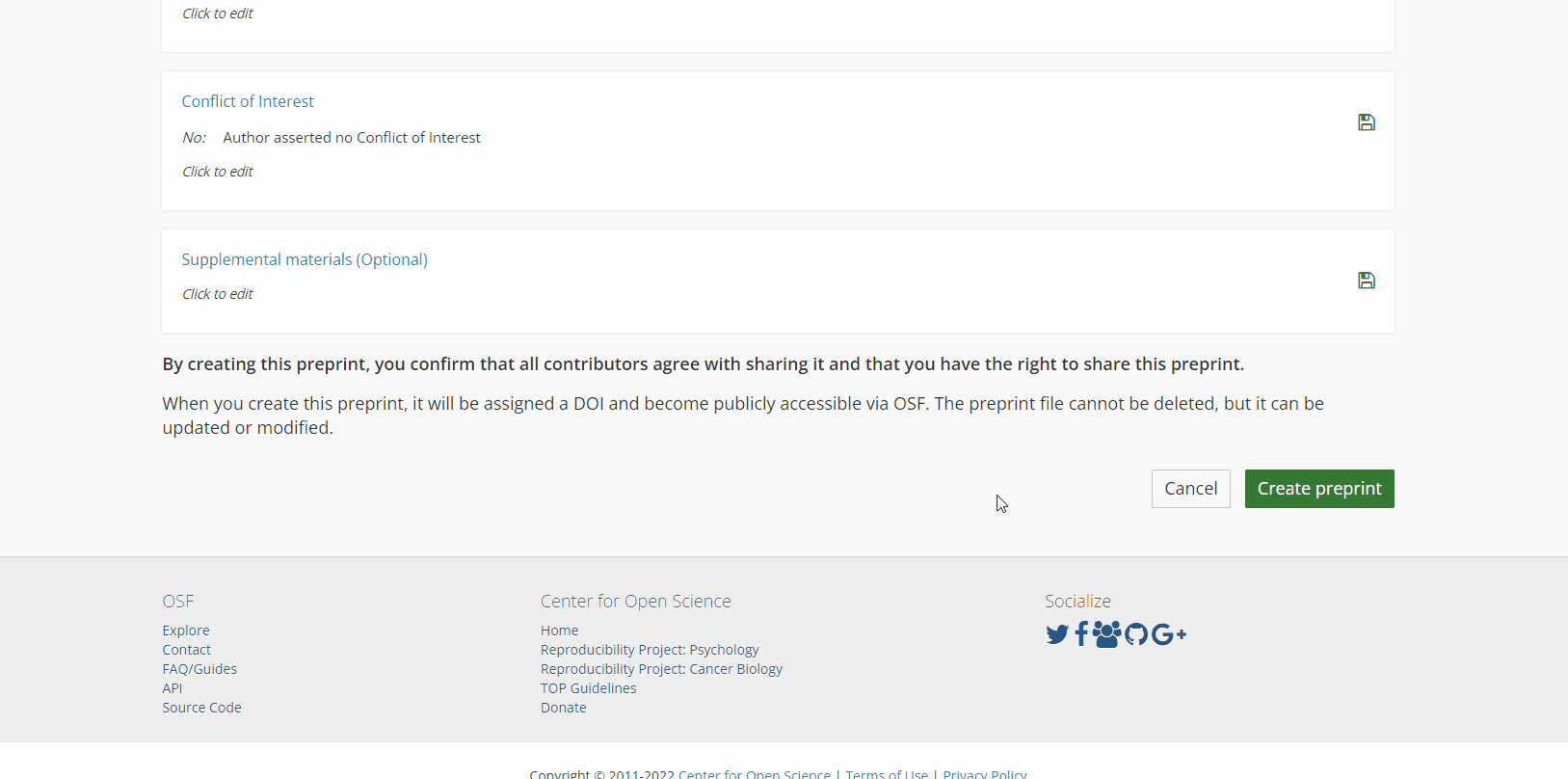Clinical case reporting
How to publish on OSF
You can now apply for the Reckeweg Clinical Case Award 2025.
The Deadline for eligible cases is Feb 28, 2025.
1. Step: Registration
From the homepage of osf.io, sign up, create an account and activate your account by confirming the email that will be sent to your email address.
2. Step: Add a preprint & Select A Service
First, navigate to OSF Preprints or a Community Preprint Service.
Then click the Add a preprint button. You will be taken to the submission page.
Select The Preprint Service To Which You Want To Upload Your Preprint.
OSF Preprints Will Be Selected By Default.
Then Click Save And Continue.
3. Step: File
Uploading PDFs is recommended. All file types are supported and most render in the browser.
Next, upload your preprint file either from your computer or from one of your existing OSF projects. Upload From Your Computer
Click the Upload from your computer button. Either drag and drop your preprint file into the upload box, or click inside the upload box to select a file from a dialog box. Enter a title for your preprint into the textbox that appears.
Note: The preprint filename is permanent and cannot be changed or edited after the preprint has been submitted.
Then, click Save and continue.
4. Step: Author Assertions
Public Data
Author assertions about the availability of public data and preregistrations increase transparency for readers and make it easier for readers to find the data underlying your preprint.
Click to Select the author assertion for availability of public data. If any of the data used in the analyses in your preprint are publicly available, select Available to indicate this.
A box will appear for you to enter link(s) to your publicly available dataset(s). If your preprint involves multiple datasets posted at different urls, click the ‘plus’ icon to add more boxes. Only put one url per box.
If No is selected, the author asserts that data associated with analyses in the preprint are not publicly available. An optional text box will appear. Use this box to give more information about why data is not publicly posted, or how others might access the data if it is available under limited circumstances (e.g. after signing a data-sharing agreement).
If Not Applicable is selected, the author asserts that no analyses are reported in the preprint, and so there is no data that could potentially be made publicly available.
Then click Save and continue.
Preregistrations
A box will also appear for you to enter link(s) to a preregistration. Click to select the author assertion for availability of your preregistration(s). If there is a publicly available preregistration associated with your preprint, select Available to indicate this. If you have multiple preregistrations at different URLs, click the ‘plus’ icon to add more boxes. Only put one url per box. Specify whether your preregistration(s) reflect a Study Design, Analysis Plan, or Both. If No is selected, the author asserts that a preregistration associated with the preprint is not publicly available. An optional text box will appear. Use this box to give more information about why the preregistration is not publicly available. If Not Applicable is selected, the author asserts that a preregistration is not applicable because no data collection, extraction, or analysis is reported in the preprint. Then click Save and continue.
7. Step: Authors
All co-authors are given read+write permissions by default. The different levels of permissions are:
Read: The author can view the preprint but does not have permission to edit.
- Read + Write: The author can view the preprint but does not have permission to edit. The author can add supplemental files.
- Administrator: The author can view and edit the preprint, add supplemental files, and manage authors and permissions.
If a co-author does not have an account on the preprint service, they can be added as an unregistered user. If a co-author already has an account, they can be added as a registered user.
Use this option if your co-author doesn’t have an account on the preprint service. Type your co-author’s name into the search box, then click the magnifying glass button. Click the Add author by email address button below the search box. Next, enter your co-author’s name into the “Full Name” field and their email address into the “Email” field.
Then click Add. Your co-author will be added. Next, select their permissions and choose whether they should appear in citations by checking or unchecking the box in the “Citation” column.
Use this option if your co-author has an account on the preprint service. Enter your co-author’s name or OSF Profile Information (ORCiD ID, Twitter handle, GitHub username, etc.) into the search box, then click the magnifying glass button. Find their name in the search results, then click the Add button next to their name. Your co-author will be added.
The order in which your authors appear in the “Authors” list is the order in which they will appear in citations.
To reorder authors, click the icon with three bars, then drag and drop the authors into the correct order.
8. Step: Disclose Conflicts of Interest
Conflict of interest (COI) disclosures increase transparency for readers. The COI assertion is made on behalf of all the authors listed for this preprint. Examples of potential conflicts of interest include: financial involvement in any entity such as honoraria, grants, speaking fees, employment, consultancies, stock ownership, expert testimony, and patents or licenses. COIs can also include non-financial interests such as personal or professional relationships or pre-existing beliefs in the subject matter or materials discussed in this preprint.
Do you have a Conflict of interest disclosure to assert for this preprint? Select Yes to disclose any conflicts of interest (COI).
A text field will appear. Include all relevant COIs in this section.
If No is selected, the authors assert that there are no COIs.
Then click Save and continue.
9. Step: Add supplemental materials
Do you have supplemental materials that you want to add along with your preprint? Are the files already stored in an OSF project? Or do you want to upload the materials later? Select one of the workflows to add supplemental materials.
Next, you can add supplemental materials to your preprint by storing them in an OSF project that will be connected to your preprint.
Connect An Existing OSF Project
Choose this option if your supplemental materials are already stored in an existing OSF project. Click the Connect an existing OSF project button. Then select a project from the drop-down menu, and click Save and continue.
Create A New OSF Project
Click the Create a new OSF project button. A default title will be given to the project. The title can be modified in the “Project title” field.
Then click Save and continue.
10. Step: Create
Read the instructions at the bottom of the page, then click the Create preprint button.
A modal will appear asking you to confirm that you want to share the preprint.
Click the Create button in the modal.
Your preprint will be uploaded to the selected preprint service. You will receive a confirmation email upon sharing.
Your co-authors will receive an email notifying them that they have been added to the preprint.
A preprint service may use pre- or post-moderation, in which case a moderator will either review, accept or reject your preprint. Your preprint will have a “pending” status indicating that it’s being moderated. Learn more at Submitting To A Moderated Preprint Service.