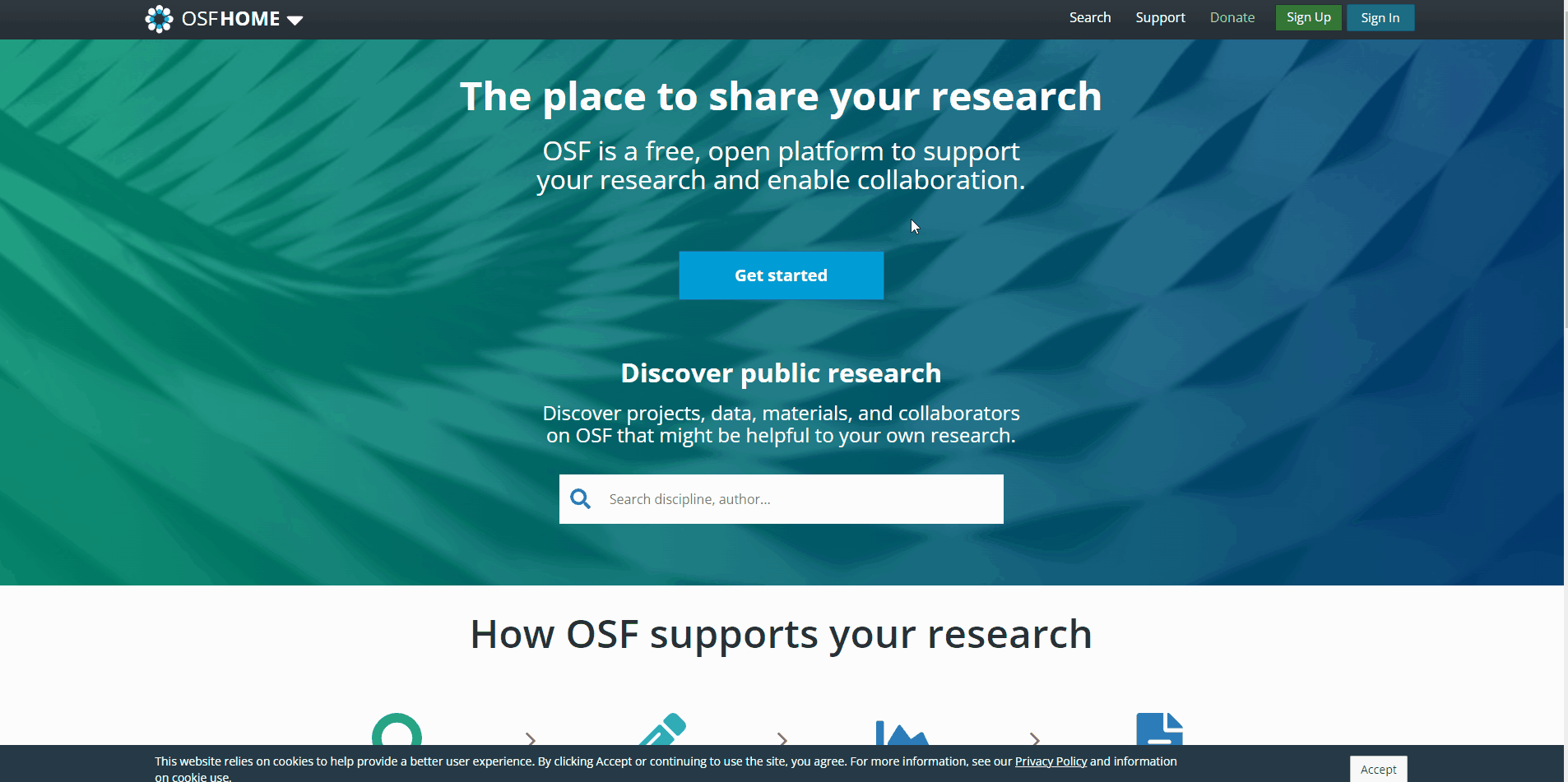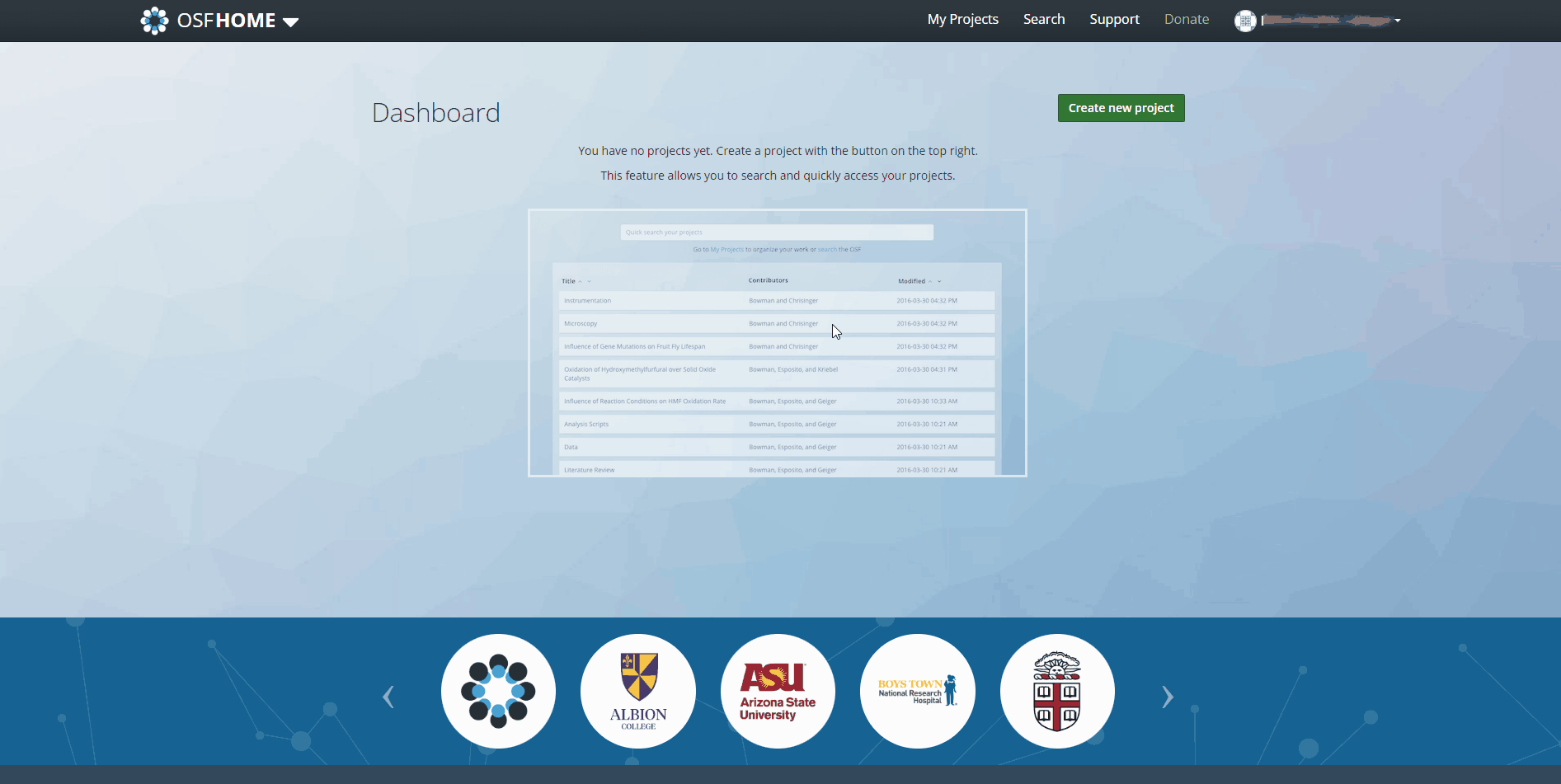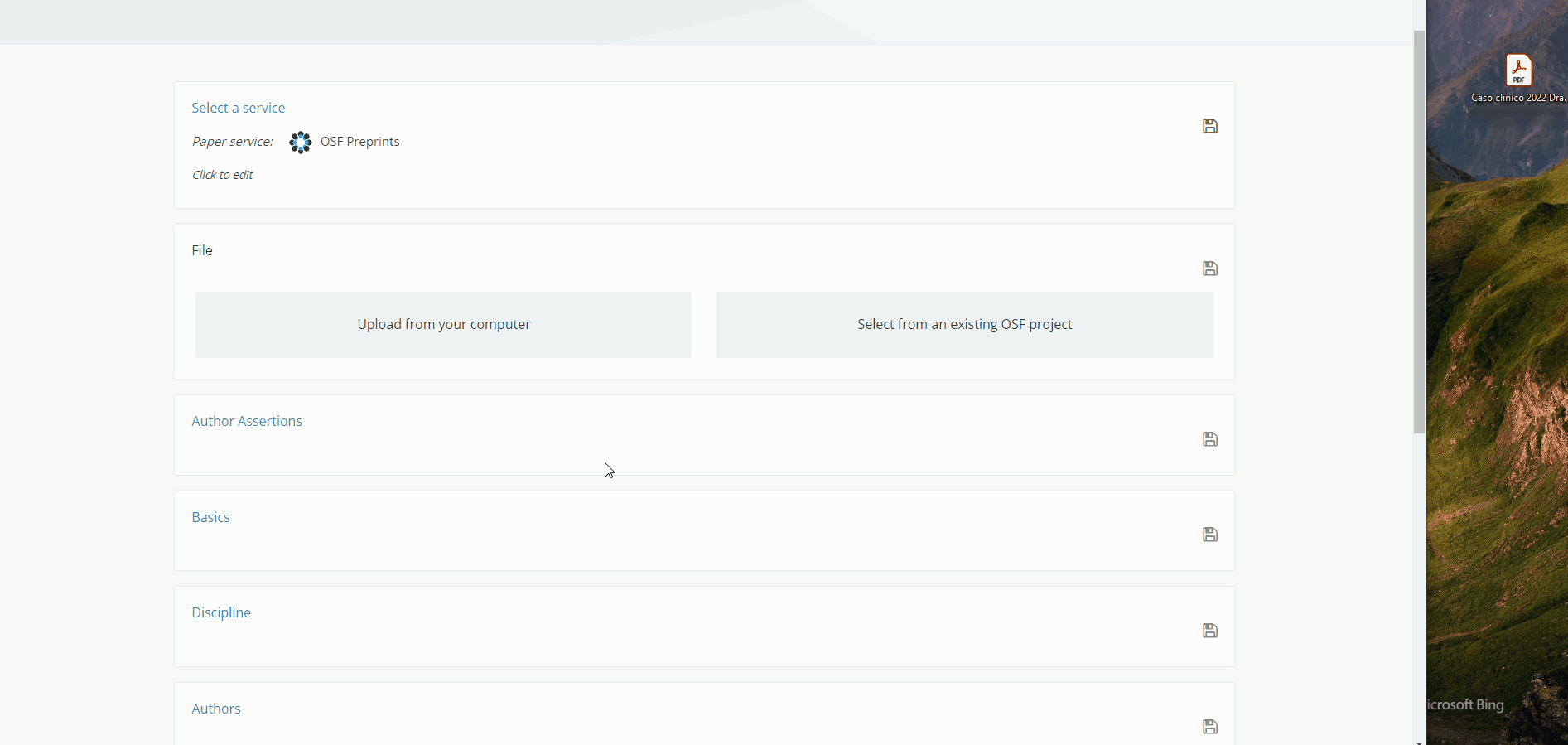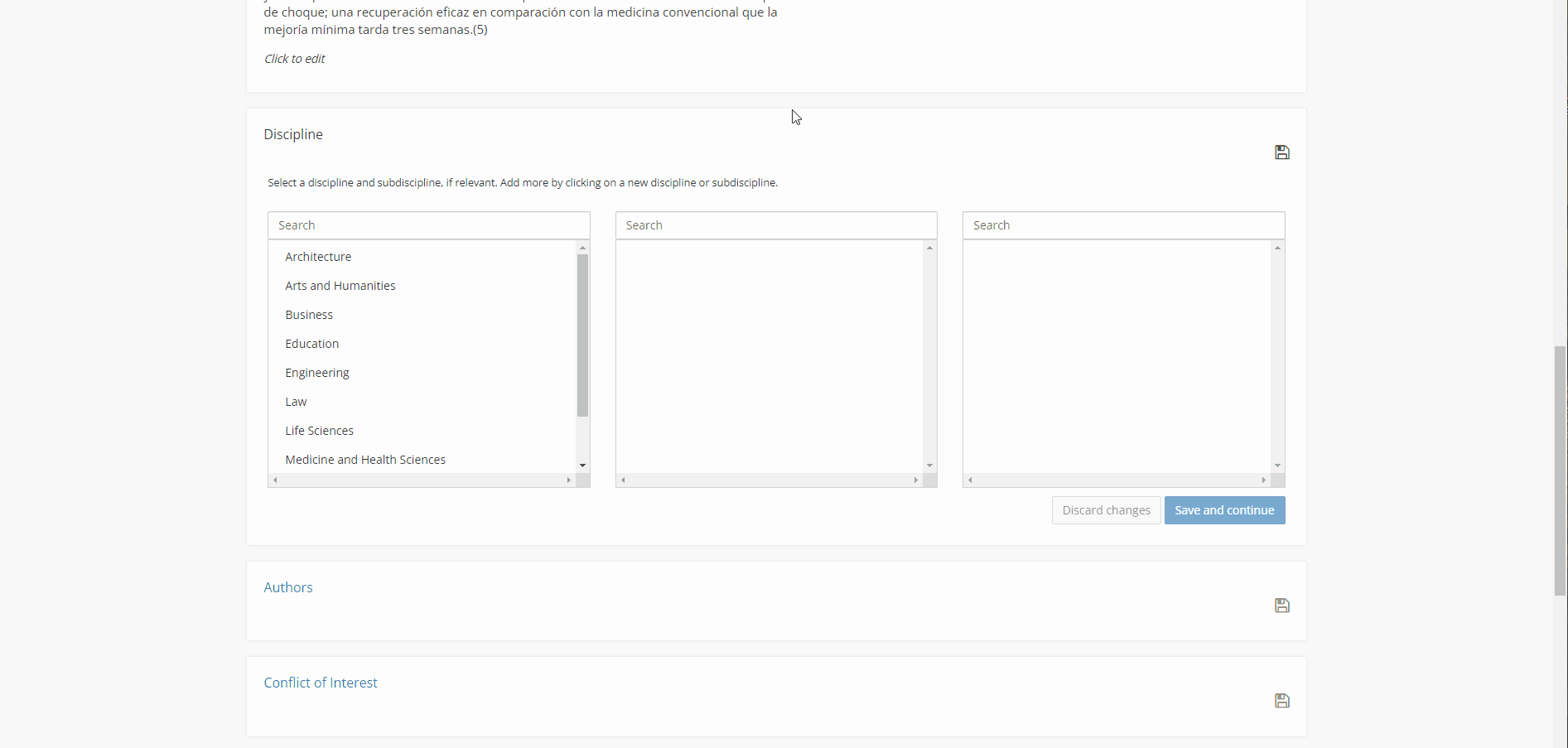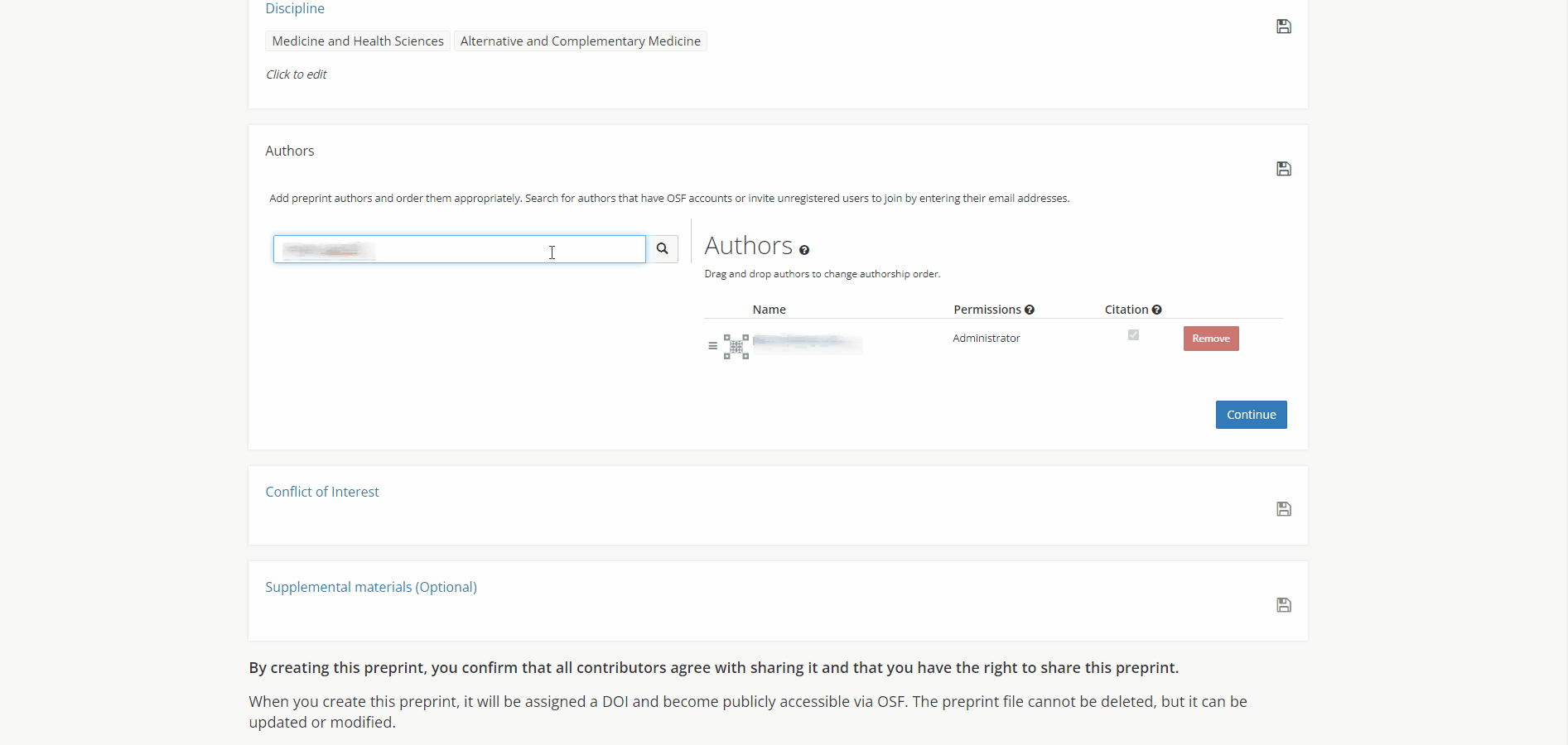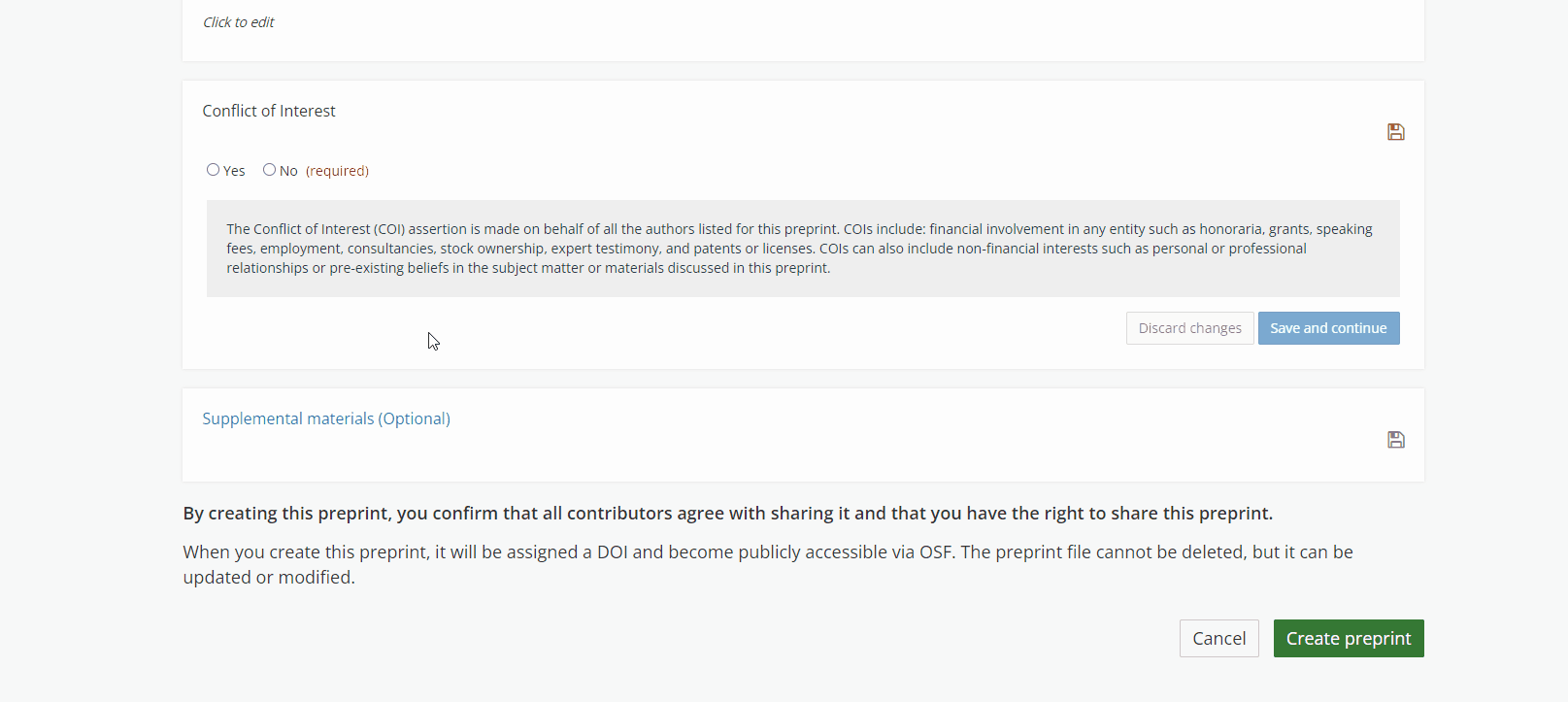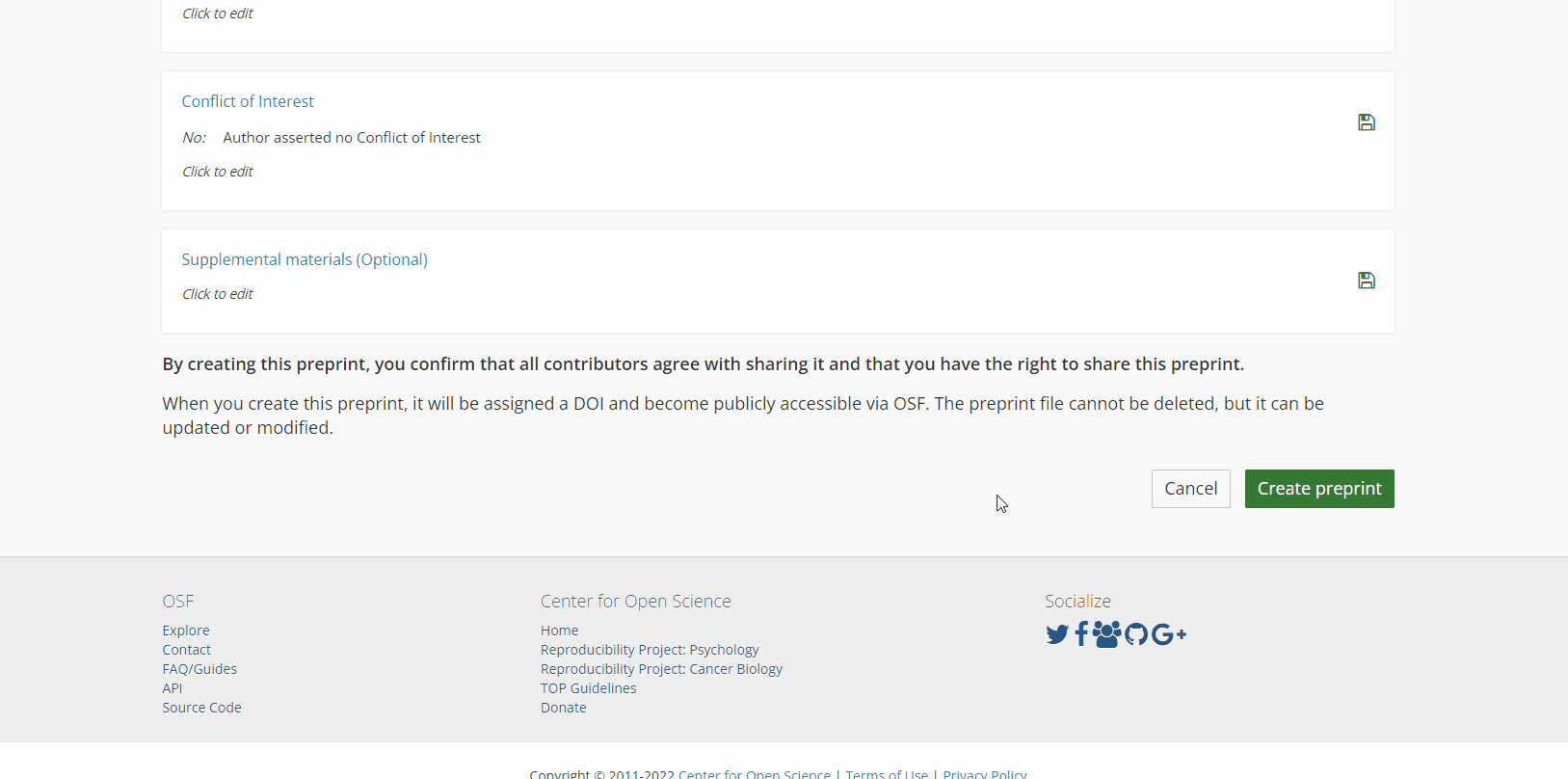Clinical case reporting
Wie du auf OSF veröffentlichst
Sie können sich jetzt für den Reckeweg Clinical Case Award 2025 bewerben.
Die Frist für die Einreichung von Bewerbungen endet am 28. Februar 2025.
1. Schritt: Anmeldung
Melden Sie sich auf der Homepage von osf.io an, erstellen Sie ein Konto und aktivieren Sie Ihr Konto, indem Sie die E-Mail bestätigen, die an Ihre E-Mail-Adresse gesendet wird.
Melden Sie sich bei Ihrem Konto an.
2. Schritt: Vordrucke hinzufügen & Service auswählen
.Navigieren Sie zunächst zu OSF Preprints oder einem Community Preprint Service.
Klicken Sie dann auf die Schaltfläche „Add a preprint“ (Preprint hinzufügen). Sie werden zur Seite für die Einreichung weitergeleitet. Wählen Sie den Vorabdruckdienst aus, bei dem Sie Ihren Vorabdruck hochladen möchten.
OSF Preprints wird standardmäßig ausgewählt.
Klicken Sie dann auf „Save and Continue“ (Speichern und Weiter).
3. Schritt: Datei
Das Hochladen von PDFs wird empfohlen. Es werden alle Dateitypen unterstützt und die meisten werden im Browser wiedergegeben.
Als Nächstes laden Sie Ihre Preprint-Datei entweder von Ihrem Computer oder von einem Ihrer bestehenden OSF-Projekte hoch. Von Ihrem Computer hochladen
Klicken Sie auf die Schaltfläche „Upload from your computer“ (Von Ihrem Computer hochladen). Ziehen Sie Ihre Vordruckdatei per Drag & Drop in das Hochladefeld oder klicken Sie in das Hochladefeld, um eine Datei aus einem Dialogfeld auszuwählen. Geben Sie einen Titel für Ihren Vorabdruck in das erscheinende Textfeld ein. Hinweis: Der Dateiname des Vorabdrucks ist dauerhaft und kann nach der Einreichung des Vorabdrucks nicht mehr geändert oder bearbeitet werden. Klicken Sie dann auf „Save and continue“ (Speichern und weiter).
4. Schritt: Angaben des Autors
Öffentliche Daten
Angaben des Autors über die Verfügbarkeit öffentlicher Daten und Vorregistrierungen erhöhen die Transparenz für die Leser und machen es ihnen leichter, die Ihrem Preprint zugrunde liegenden Daten zu finden. Klicken Sie auf „Select the author assertion“ (Auswahl der Angaben des Autors) zur Verfügbarkeit öffentlicher Daten. Wenn Daten die in den Analysen in Ihrem Preprint verwendet wurden, öffentlich zugänglich sind, wählen Sie „Available“ (Verfügbar), um dies anzugeben.
Es erscheint ein Feld, in das Sie den/die Link(s) zu Ihrem öffentlich zugänglichen Datensatz/ ihren öffentlich zugänglichen Datensätzen eingeben können. Wenn Ihre Vorabveröffentlichung mehrere Datensätze umfasst, die unter verschiedenen URLs veröffentlicht sind, klicken Sie auf das „Plus“-Symbol, um weitere Felder hinzuzufügen. Geben Sie nur eine URL pro Feld ein.
Wenn „No“ (Nein) ausgewählt wird, versichert der Autor, dass die Daten im Zusammenhang mit den Analysen im Preprint nicht öffentlich zugänglich sind. Ein optionales Textfeld wird angezeigt. Verwenden Sie dieses Feld, um weitere Informationen darüber zu geben, warum die Daten nicht öffentlich zugänglich sind, oder wie andere Personen auf die Daten zugreifen können, wenn sie unter bestimmten Umständen verfügbar sind (z.B. nach Unterzeichnung einer Vereinbarung zur gemeinsamen Nutzung von Daten).
Wenn „Not applicable“ (Nicht anwendbar) ausgewählt wird, erklärt der Autor, dass in der Vorabveröffentlichung keine Analysen berichtet werden und es daher keine Daten gibt, die möglicherweise öffentlich zugänglich gemacht werden könnten. Klicken Sie dann auf „Save and continue“ (Speichern und weiter).
Vorregistrierungen
Es wird auch ein Feld angezeigt, in das Sie einen Link zu einer Voranmeldung eingeben können. Klicken Sie auf die Autorenangabe, um die Verfügbarkeit Ihrer Vorabregistrierung(en) zu prüfen. Wenn eine öffentlich zugängliche Vorregistrierung mit Ihrem Vorabdruck verbunden ist, wählen Sie „Available“ (Verfügbar), um dies anzuzeigen. Wenn Sie mehrere Vorregistrierungen unter verschiedenen URLs haben, klicken Sie auf das „Plus“-Symbol, um weitere Felder hinzuzufügen. Geben Sie nur eine URL pro Feld an. Geben Sie an, ob Ihre Vorregistrierung(en) ein Studiendesign, einen Analyseplan oder beides enthalten. Wenn Sie „No“ (Nein) wählen, versichert der Autor, dass eine mit dem Vorabdruck verbundene Vorregistrierung nicht öffentlich zugänglich ist. Es wird ein optionales Textfeld angezeigt. Verwenden Sie dieses Feld, um weitere Informationen darüber zu geben, warum die Vorregistrierung nicht öffentlich zugänglich ist. Wenn „Not Applicable“ (Nicht anwendbar) ausgewählt wird, erklärt der Autor, dass eine Vorregistrierung nicht anwendbar ist, da in der Vorauflage keine Datenerfassung, -extraktion oder -analyse berichtet wird. Klicken Sie dann auf „Save and continue“ (Speichern und weiter).
5. Schritt: Grundlagen
Als Nächstes füllen Sie den Abschnitt „Basics“ (Grundlagen) aus: Wählen Sie eine Lizenz aus, geben Sie eine DOI für die Veröffentlichung ein (falls zutreffend), fügen Sie das Datum der Originalveröffentlichung hinzu (falls zutreffend), fügen Sie Schlüsselwörter hinzu und geben Sie eine Zusammenfassung an.
Klicken Sie dann auf „Save and continue“ (Speichern und weiter).
6. Schritt: Fachgebiete
Das Hinzufügen von Fachgebieten zu Ihrem Preprint verbessert die Auffindbarkeit Ihrer Arbeit. Die Liste der Fachgebiete ist je nach Preprint-Dienst unterschiedlich. Wählen Sie mindestens ein Fachgebiet aus, das Ihrem Vordruck entspricht. Klicken Sie dann auf „Save and continue“ Speichern und weiter).
7. Schritt: Autoren
Alle Mitverfasser erhalten standardmäßig Lese- und Schreibrechte. Die verschiedenen Ebenen der Berechtigungen sind:
„Read“ (Lesen): Der Autor kann den Vorabdruck einsehen, hat aber keine Berechtigung zur Bearbeitung.
- „Read + Write“ (Lesen + Schreiben): Der Autor kann den Vorabdruck einsehen, hat aber keine Berechtigung zum Bearbeiten. Der Autor kann ergänzende Dateien hinzufügen.
- „Administrator“ (Verwalter): Der Autor kann den Vorabdruck anzeigen und bearbeiten, zusätzliche Dateien hinzufügen und Autoren und Berechtigungen verwalten.
Wenn ein Mitautor noch kein Konto beim Preprint-Service hat, kann er als nicht registrierter Benutzer hinzugefügt werden. Wenn ein Mitautor bereits ein Konto hat, kann er als registrierter Benutzer hinzugefügt werden.
Verwenden Sie diese Option, wenn Ihr Mitautor kein Konto beim Preprint-Service hat. Geben Sie den Namen Ihres Mitautors in das Suchfeld ein und klicken Sie dann auf die Lupenschaltfläche.
Klicken Sie auf die Schaltfläche „Add author by email address“ (Autor nach E-Mail-Adresse hinzufügen) unterhalb des Suchfelds. Als Nächstes geben Sie den Namen Ihres Mitverfassers in das Feld „Full name“ (Vollständiger Name) und seine E-Mail-Adresse in das Feld „E-Mail“ ein. Klicken Sie dann auf „Add“ (Hinzufügen). Ihr Co-Autor wird hinzugefügt.
Wählen Sie dann die Berechtigungen aus und legen Sie fest, ob sie in Zitaten erscheinen sollen, indem Sie das Kästchen in der Spalte „Citation“ (Zitat) aktivieren oder deaktivieren.
Verwenden Sie diese Option, wenn Ihr Mitautor ein Konto beim Preprint-Service hat.
Geben Sie den Namen Ihres Koautors oder seine OSF-Profilinformationen (ORCiD-ID, Twitter-Handle, GitHub-Benutzername usw.) in das Suchfeld ein und klicken Sie dann auf die Lupenschaltfläche. Suchen Sie den Namen des Autors in den Suchergebnissen und klicken Sie dann auf die Schaltfläche „Add“ (Hinzufügen) neben dem Namen des Autors. Ihr Co-Autor wird hinzugefügt.
Wählen Sie dann die Berechtigungen aus und legen Sie fest, ob sie in Zitaten erscheinen sollen, indem Sie das Kästchen in der Spalte „Citation“ (Zitat) aktivieren oder deaktivieren.
Die Reihenfolge, in der Ihre Autoren in der Liste „Authors“ (Autoren) erscheinen, entspricht der Reihenfolge, in der sie in den Zitaten erscheinen werden. Um die Reihenfolge der Autoren zu ändern, klicken Sie auf das Symbol mit den drei Balken und ziehen Sie die Autoren per Drag & Drop in die richtige Reihenfolge.
8. Schritt: Offenlegung von Interessenkonflikten
InteressenkonfliktenDie Offenlegung von Interessenkonflikten (COI) erhöht die Transparenz für die Leser. Die Erklärung zu Interessenkonflikten wird im Namen aller für diesen Preprint aufgeführten Autoren abgegeben. Beispiele für potenzielle Interessenkonflikte sind: finanzielle Beteiligung an einer Einrichtung wie Honorare, Zuschüsse, Vortragshonorare, Beschäftigung, Beratertätigkeiten, Aktienbesitz, Sachverständigengutachten und Patente oder Lizenzen. Zu den Interessenkonflikten können auch nicht-finanzielle Interessen gehören, wie z. B. persönliche oder berufliche Beziehungen oder bereits bestehende Überzeugungen in Bezug auf das Thema oder die Materialien, die in diesem Preprint behandelt werden.
Müssen Sie einen Interessenkonflikt für diesen Preprint angeben? Wählen Sie „Yes“ (Ja), um Interessenkonflikte (COI) offenzulegen. Es wird ein Textfeld angezeigt. Geben Sie in diesem Abschnitt alle relevanten COIs an. Wenn Sie „No“ (Nein) wählen, behaupten die Autoren, dass es keine COIs gibt. Klicken Sie dann auf „Save and continue“ (Speichern und weiter).
9. Schritt: Ergänzende Materialien hinzufügen
Haben Sie zusätzliches Material, das Sie Ihrem Vordruck beifügen möchten? Sind die Dateien bereits in einem OSF-Projekt gespeichert? Oder möchten Sie die Materialien später hochladen? Wählen Sie einen der Workflows, um zusätzliche Materialien hinzuzufügen. Als Nächstes können Sie Ihrem Preprint zusätzliche Materialien hinzufügen, indem Sie sie in einem OSF-Projekt speichern, das mit Ihrem Preprint verbunden wird.
Ein bestehendes OSF-Projekt verbinden
Wählen Sie diese Option, wenn Ihre ergänzenden Materialien bereits in einem bestehenden OSF-Projekt gespeichert sind. Klicken Sie auf die Schaltfläche „Connect an existing OSF project“ (Ein bestehendes OSF-Projekt verbinden). Wählen Sie dann ein Projekt aus dem Dropdown-Menü aus, und klicken Sie auf „Save and continue“ (Speichern und weiter).
Ein neues OSF-Projekt erstellen
Klicken Sie auf die Schaltfläche „Create a new OSF project“ (Ein neues OSF-Projekt erstellen). Dem Projekt wird ein Standardtitel zugewiesen. Der Titel kann im Feld „Project title“ (Projekttitel) geändert werden. Klicken Sie dann auf „Save and continue“ (Speichern und weiter).
10. Schritt: Preprint erstellen
Lesen Sie die Anweisungen am Ende der Seite und klicken Sie dann auf die Schaltfläche „Create preprint“ (Vorabdruck erstellen) Taste. Es erscheint ein Modal, in dem Sie bestätigen müssen, dass Sie den Vorabdruck freigeben möchten. Klicken Sie auf die Schaltfläche „Create“ (Erstellen) im Modal.
Ihr Preprint wird auf den ausgewählten Preprint-Dienst hochgeladen. Nach der Freigabe erhalten Sie eine Bestätigungs-E-Mail. Ihre Co-Autoren erhalten eine E-Mail, in der sie darüber informiert werden, dass sie dem Preprint hinzugefügt wurden. Ein Preprint-Dienst kann eine Vor- oder Nachmoderation verwenden. In diesem Fall wird ein Moderator Ihren Preprint entweder überprüfen, annehmen oder ablehnen. Ihr Preprint hat einen „pending“-Status, der anzeigt, dass er moderiert wird. Erfahren Sie mehr unter „Submitting To A Moderated Preprint Service„.